免费服务器的时间设置方法是什么?如何确保服务器的稳定运行?
2
2025-05-16
随着企业信息化水平的提升,越来越多的公司开始利用服务器进行数据存储、处理和业务支撑。联想服务器作为市场上的主流服务器品牌之一,支持通过远程访问来实现高效管理和操作。本文将详细介绍远程访问联想服务器的步骤,助您轻松实现服务器的远程控制。
在开始远程访问联想服务器之前,确保您已经拥有相应的访问权限,并且服务器的网络环境可以正常工作。以下是准备工作需要考虑的要点:
1.确认网络连接:服务器必须连接到互联网,同时确保没有任何防火墙或网络策略阻止远程访问。
2.服务器账号和密码:您需要知道用于远程访问服务器的账号和密码。如果尚未设置,需要联系管理员获取。
3.客户端设备:任何能够接入网络的电脑或移动设备都可以用来进行远程连接,前提是该设备上安装了远程访问工具。
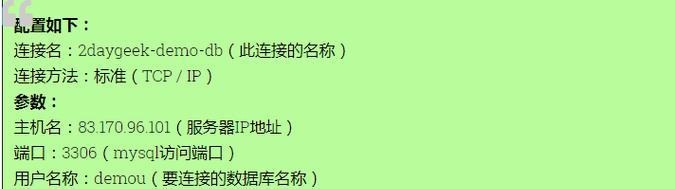
步骤一:启用远程桌面服务
联想服务器通常需要开启远程桌面服务来进行远程连接。具体操作步骤如下:
1.登录服务器操作系统。
2.打开“控制面板”。
3.选择“系统和安全”并点击“系统”。
4.在左侧菜单中选择“远程设置”。
5.在远程设置中勾选“允许远程协助连接此计算机”和“允许远程桌面连接到此计算机”。
6.点击“应用”后,点击“确定”。
步骤二:获取服务器的IP地址
为实现远程连接,您必须知道服务器的IP地址,操作步骤如下:
1.在服务器上点击“开始”菜单。
2.输入“cmd”并回车打开命令提示符窗口。
3.在命令提示符中输入“ipconfig”并回车。
4.找到网络适配器的详细信息,记下IPV4地址。
步骤三:使用远程桌面连接
在客户端设备上,您可以使用Windows自带的远程桌面连接工具来实现远程操作,步骤如下:
1.在客户端设备上,点击“开始”菜单。
2.输入“远程桌面连接”并打开该程序。
3.在“计算机”栏中输入您之前获取的IP地址。
4.点击“连接”按钮。
5.输入您获得的账号和密码进行登录。
步骤四:开始远程管理
一旦连接成功,您就可以看到服务器的桌面界面,并且可以像操作本地计算机一样进行远程管理。
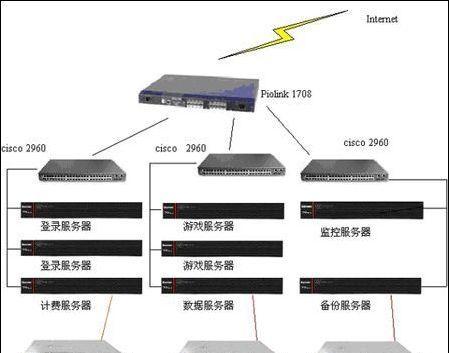
问题1:连接时显示“无法连接到远程计算机”
解决方案:
1.检查服务器的网络连接是否正常。
2.确认服务器防火墙和安全组规则是否允许远程连接。
3.检查远程桌面服务是否已启用。
4.尝试重启远程桌面服务或服务器。
5.确认输入的IP地址及登录凭证是否正确。
问题2:远程连接速度慢
解决方案:
1.检查本地网络连接的质量。
2.尝试在非高峰时段进行连接。
3.考虑优化服务器性能或升级网络带宽。
问题3:忘记服务器账号密码
解决方案:
1.联系您的系统管理员或服务器供应商来获取或重置账号密码。
2.使用服务器的本地账户进行登录,通常默认的用户名为“Administrator”(或“admin”)。
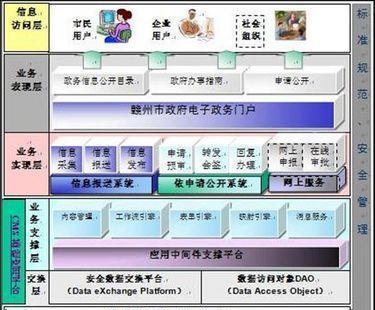
定期更新密码:为保证服务器安全,应定期更新远程访问的账号密码。
使用VPN:如对安全性要求较高,可考虑使用VPN(虚拟私人网络)来加强远程访问的安全性。
保持系统更新:定期更新操作系统和远程桌面服务,确保安全性与兼容性。
远程访问联想服务器并非难事,只需遵循本文所述步骤,就能轻松地管理服务器。在操作过程中,如遇到任何问题,不妨参照上文的常见问题解决方案进行处理。保持良好的服务器管理习惯,定期进行系统更新,确保远程访问的安全与稳定。通过以上步骤,您就可以高效地进行服务器的远程管理和维护了。
版权声明:本文内容由互联网用户自发贡献,该文观点仅代表作者本人。本站仅提供信息存储空间服务,不拥有所有权,不承担相关法律责任。如发现本站有涉嫌抄袭侵权/违法违规的内容, 请发送邮件至 3561739510@qq.com 举报,一经查实,本站将立刻删除。